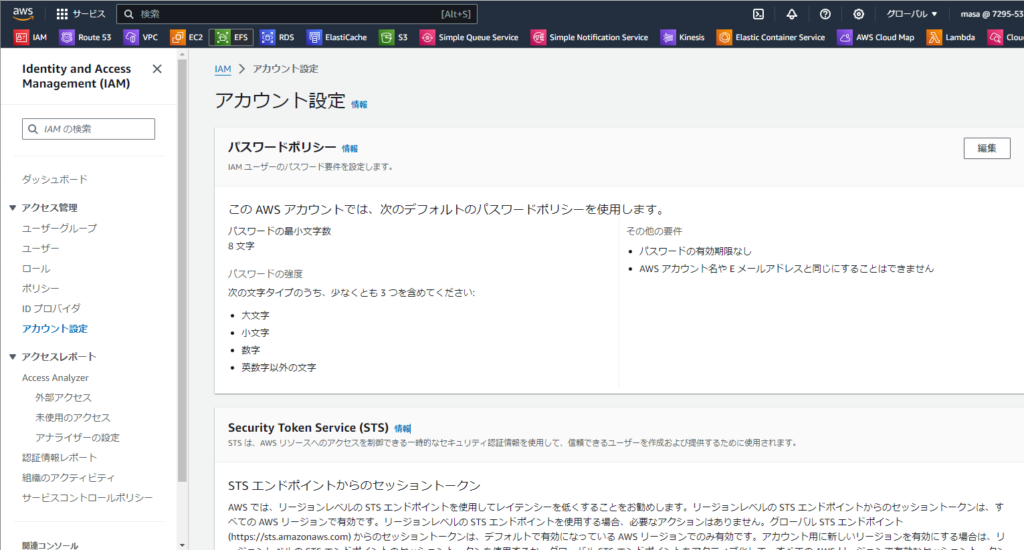ポリシー(パーミッション)
・ユーザ・グループにはJSONで書かれるポリシーを割り当てることができる
構成要素
{ ”Version“: “2012-10-17”, # ポリシー記述言語のバージョン。常にこれ。
”Id“: “任意の識別子”, # オプション
”Statement“: [ # 1つ以上の宣言が必須
{
”Sid“: “任意の識別子”, # オプション
”Effect“: “Allow”, # 許可Allow / 拒否Deny
”Principal“: { # このポリシーが適用されるアカウント/ユーザ/ロール
”AWS”: [“arn:aws:iam::123456789012:root”]
},
”Action“: [ # このポリシーで許可/拒否されるアクションの一覧
”s3:GetObject”,
”s3:PutObject”
],
”Resource“: [“arn:aws:s3:::mybucket/*”] # アクションの対象となるリソースの一覧
}
]
}
・ポリシーは、ユーザの権限を定義するもの
・最小権限の法則:必要な最小限の権限を割り当てるようにする
・rootユーザは使わず、管理用ユーザを作って操作するのがベストプラクティス
※Chromeの新規シークレットウインドウを開くと、ログイン中のユーザと別のユーザでもログインすることができる
ポリシーを自作することも可能(「ポリシー」作成画面ではビジュアル作成とJSONがタブで切替可能)
パスワードポリシー
・強いパスワード=高いセキュリティ
・AWSでは、パスワードポリシーを細かく設定できる
最小文字数の設定
必要な文字種別(大文字、小文字・数字・記号)
・一定期間が過ぎたらパスワード変更を必須に(パスワード有効期限を設定)する
・パスワードの再利用の禁止
IAM>アカウント設定>パスワードポリシー
デフォルトのパスワードポリシー
パスワードの最小文字数:8 文字
パスワードの強度:次の文字タイプのうち、少なくとも 3 つを含めてください: 大文字 小文字 数字 英数字以外の文字
その他の要件:パスワードの有効期限なし、AWS アカウント名や E メールアドレスと同じにすることはできません
多要素認証(Multi Factor Authentication – MFA)
MFA=パスワード(you know)+セキュリティデバイス(you have)
MFAデバイス
バーチャルMFAデバイス(Google Authenticator、Authy等)1デバイスで複数トークンをサポート
Universal 2nd Factor(U2F)Security Key(Yubikey by Yubico等)1キーで複数のルート・IAMユーザをサポート
Hardware Key Fob MFA Device (Gemalto製品等)
Hardware Key Fob MFA Device for AWS GovCloud(US) (SurePassID製品等)
MFAの設定
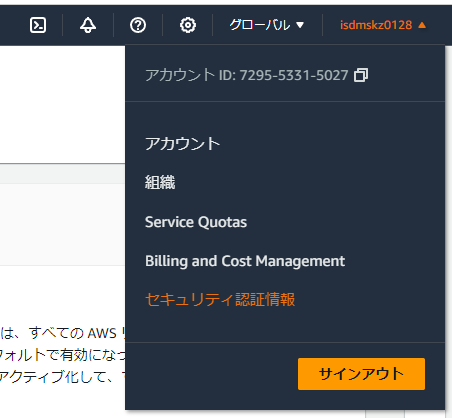
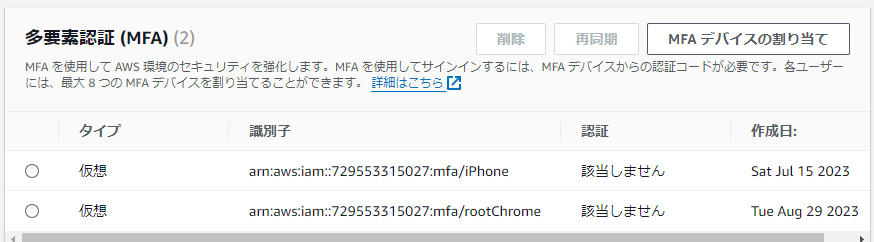
AWSへのアクセス方法(3つ)
・AWSマネジメントコンソール(PW+MFAで保護)通常のWebブラウザ経由
・AWS Command Line Interface(CLI)(アクセスキーで保護)
・AWS Software Developer Kit(SDK)(アクセスキーで保護)
IAMアクセスキーはAWSマネジメントコンソールで生成(そして自己管理)
アクセスキーID = ユーザ名 に相当
シークレットアクセスキー = パスワード に相当
IAMアクセスキーの作成
IAM>ユーザー>セキュリティ認証情報タブ>アクセスキーを作成>CLIを選定>命名
※アクセスキーはユーザ毎に2つまで持てる
※PC1台に対して1つのアクセスキーを紐づけ、常に同じユーザとしてAWS CLIにアクセスすることができる
AWS CLIの最新バージョンのインストールまたは更新
Windows用AWS CLIをダウンロードしてインストール
または
コマンドプロンプトから msiexec.exe /i https://awscli.amazonaws.com/AWSCLIV2.msi を実行
アクセスキーをAWS CLIに設定する方法
Windowsコマンドプロンプトで > aws configure を実行
AWS Access Key ID [None]: ********
AWS Secret Access Key [None]: *****************
Default region name [None]: ap-northeast-1
Default output format [None]: このままEnterでOK
※AWS ConfigureもAWSサービスの1つであるため、従量課金制で料金がかかる。※参考記事
(AWS Configureを使用中は、「設定レコーダー」というものが常時稼働している)
設定レコーダーを削除するには、AWS CLI上で delete-configuration-recorder を実行する。ってどこでやるの?
Cloud Shell の使い方
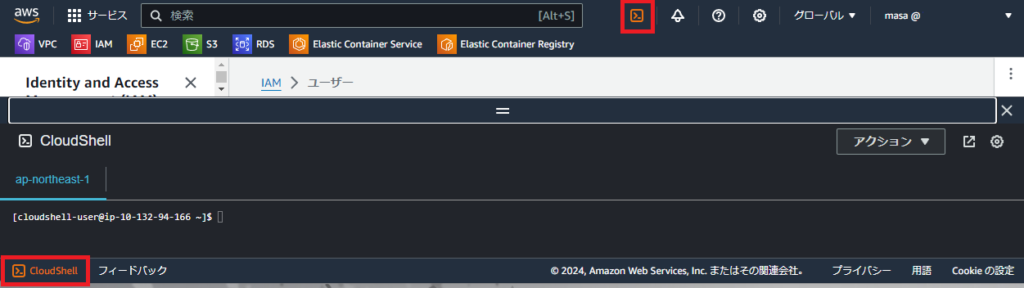
サービス向けIAMロール
サービスの中には、自分の代わりにアクションを実施する必要があるものがある。
例えばAdministratorsAccess許可ユーザが作成したEC2をそのまま稼働させていると、そのEC2インスタンス自体もAdmin権限を持ってしまい、全AWSサービスにアクセスできてしまうことになる。(最小権限の法則に反する)
回避するために、コンポーネントに対してIAMロールを紐づけることができる。
例)EC2インスタンスロール、Lambdaファンクションロール、CloudFormation向けのロール
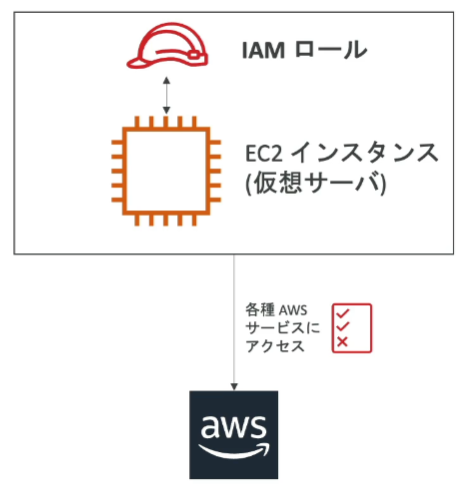
例)EC2向けIAMロール
{
"Version": "2012-10-17",
"Statement": [
{
"Effect": "Allow",
"Action": [
"sts:AssumeRole"
],
"Principal": {
"Service": [
"ec2.amazonaws.com"
]
}
}
]
}
IAMセキュリティツール
IAM Credentials Report(アカウントレベル)
IAM>認証情報レポート
すべてのアカウントのユーザや認証情報の状態をレポート
ユーザを作った日付、PWやMFAが有効になっているか、PWがいつ使われたか等のcsvファイルをDL
IAM Access Advisor(ユーザレベル)
IAM>ユーザー>アクセスアドバイザー
ユーザに許可されているサービスと、それぞれのサービスに最後にアクセスしたのがいつかがわかる
権限を見直すのに使える
IAMガイドライン&ベストプラクティス
・AWSアカウントのセットアップ以外では、ルートアカウントを使わないようにしよう
・1物理ユーザ=1AWSユーザにしよう
・ユーザをグループに割り当て、権限をグループに割り当てよう
・強いパスワードポリシーを設定しよう
・MFAを使い、できれば必須にしよう
・AWSサービスに権限を割り当てるためにロールを使おう
・CLI/SDKのアクセスではアクセスキーを使うので忘れずに
・IAM Credentials Reportで権限を管理しよう
・決してIAMユーザやアクセスキーを共有しないこと!
IAM サマリー
・ユーザ:物理ユーザに対応、パスワードを持つ
・グループ:ユーザを含む(グループの入れ子は不可)
・IAMポリシー:ユーザ、グループの権限を書くJSONドキュメント
・ロール:EC2インスタンスやAWSサービスなどで利用
・セキュリティ:MFA+パスワードポリシー
・アクセスキー:CLI、SDKでアクセスする時に利用
・監査:IAM Credentials Report & IAM Access Advisor
AWS STS(Security Token Service)
外部クライアントが一時的にAWSリソースの認証を受ける仕組み
IAM > アカウント設定